안녕하세요 여러분~~
오늘은 제품 디자인 후 홍보를 위해 반드시 필요한 제품 애니메이션에대해 포스팅 해볼게요~
Fusion360은 3D 디자인 툴인 만큼 완성 후 애니매니션 기능이 거의 필수인데요~
많은분들이 설계 완료 후 애니메이션 만들때, 어려움이 있는것 같아 간단히 포스팅 합니다.
자 바로 본론 들어갈게요~

위 사진처럼 바로 3d오브젝트를 만들어 봅시다. 보시면 좌측에 본체 라는 그룹안에 본체가 2개 있죠~?
이상태에서 바로 애니매이션 기능을 들어가버리면 안됩니다~~
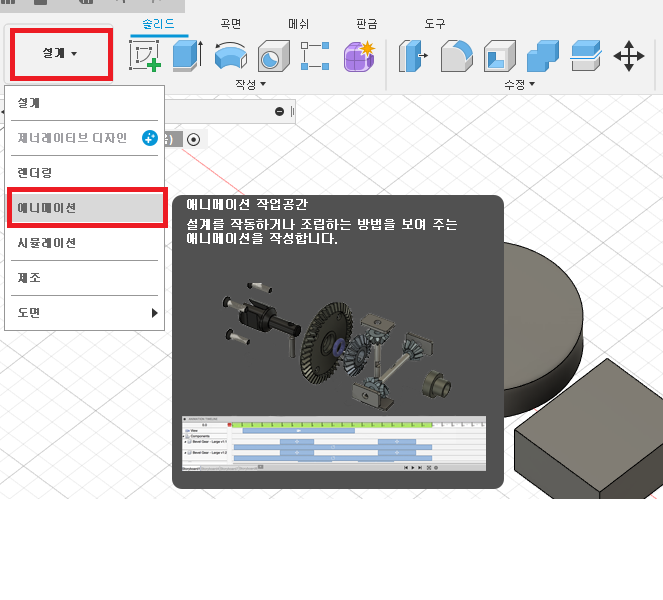
애니매이션 클릭!
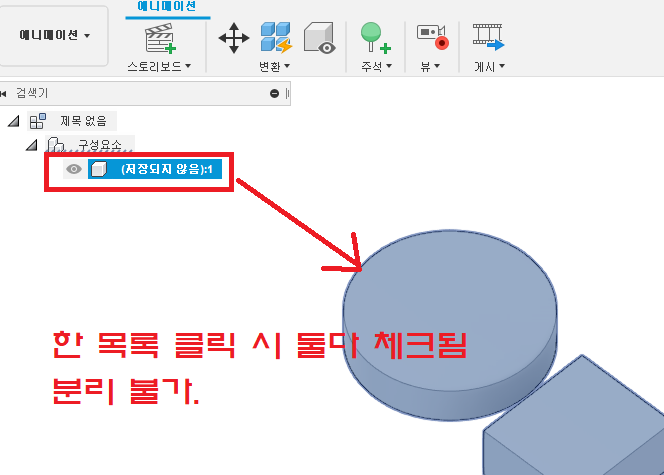
위 사진처럼 한개의 선택 박스밖에 없는데, 여러분들이 만든 2개의 물체 모두가 체크되는걸 볼 수 있을거에요.
그런 당연히 따로따로 못움직이니까 애니매이션을 못만들겠죠???
자~ 그럼 어떻게 해야하냐면요
애니매이션 기능을 하용하기위해 첫번째로 반드시 해야하는것이 구성요소로 변경해주는 것이에요!
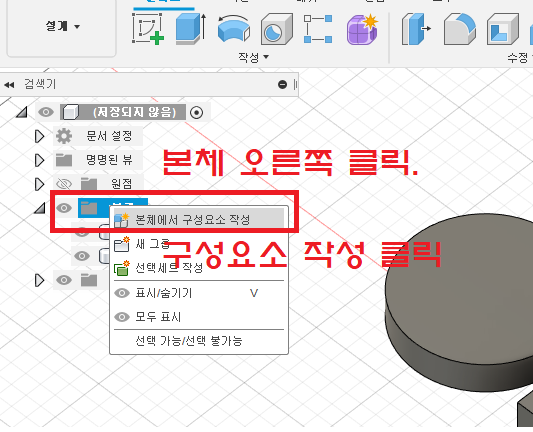
위 사진처럼 본체 그룹을 우클릭하면~ 저렇게 '본체에서 구성요소 작성' 이라는 기능이 있죠~ 저것을 클릭해 줍니다!

그럼 위 사진처럼 '본체' 그룹은 사라지고 저렇게 구성요소 2개가 생깁니다.
당연 원기둥과 육면체 겠죠?
fusion360 애니메이션은 저 상태에서 부터 시작해주시면 됩니다.
그럼 다시 저상태에서 애니매이션 기능으로 들어가볼까요?
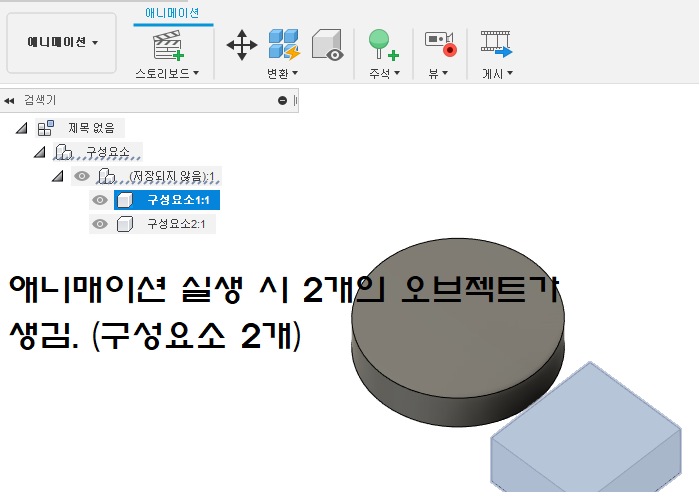
위 사진을 보시면 아까와는 달리 구성요소 2개가 생겨버렸죠? 그래서 따로따로 선택이 가능합니다.
이제부터는 각 물체에 맞게 애니매이션을 만들어 주면 되는데요~
그 방법또한 아주 간단합니다.
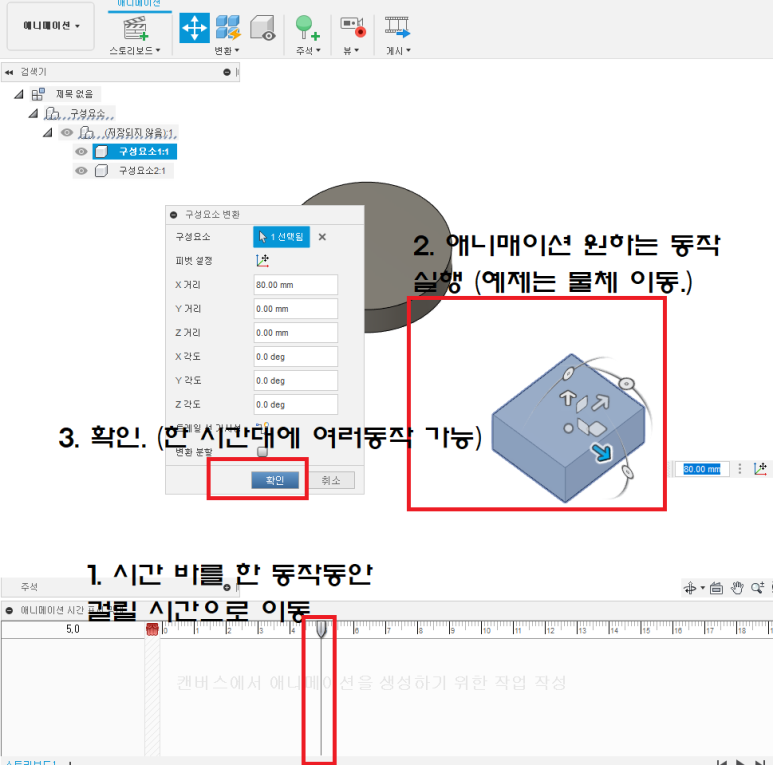
위 사진의 순서대로 하면 한 동작의 애니매이션이 완성됩니다.
위 사진을 따라하면, 5초동안 저 육면체가 색칠된 화살표 방향으로 80mm 이동하는 애니매이션이 생성될것입니다.
딱 바로 어떤느낌인지 감이 오시나요?
한동작 혹은 모든 원하는 동작을 이동한후 다 확인을 누르면 아래사진처럼 애니메이션이 기록이 됩니다.
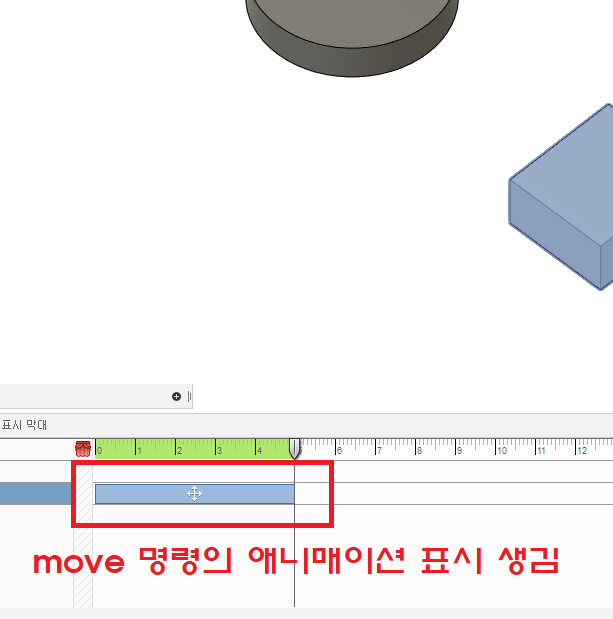
바의 십자가 모양은 move의 아이콘이며, 저 명령을 가진 애니매이션이 있다고 표시된것입니다.
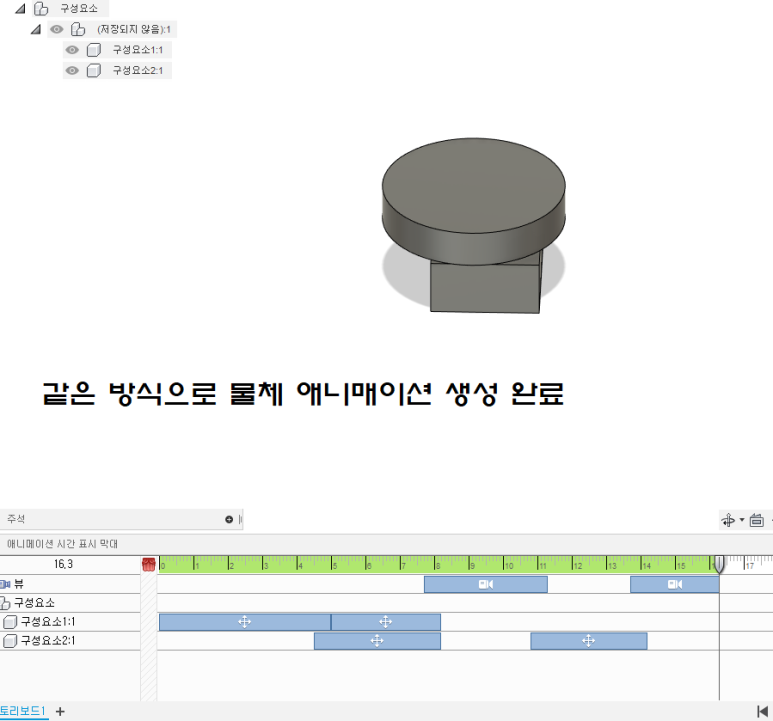
자 여러분도 임의대로 위 사진처럼 막~~~ 움직여서 만들어보세요!! 그럼 저렇게 이어지는 애니메이션이 됩니다.
영상 보여드릴게여~
어때요~ 비록 간단한 모양의 애니매이션이지만 있어보이죠?
제품 홍보시 반드시 필요한 기능이라고 생각합니다.
물론 제품이 어떻게 움직이고 어떤 기능이 있는 것도 애니매이션을 통해 설명할 수 있구요!!
참고로 애니매이션에 분해, 조립 관련 애니매이션이 많아, 반전 기능이 있습니다.
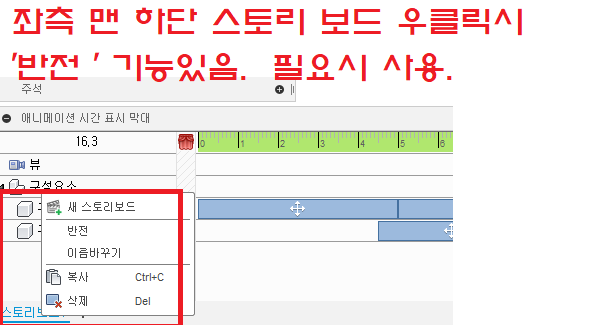
위 사진을 보시면 반전을 클릭하면 애니매이션이 반전이 되는데, 보통 조립하는 영상을 만들때 완성된것을 분해하는 애니매이션을 만들고, 반전을 해서 조립하는 영상으로 뽑는 것을 기본으로 하고 있습니다.
왜냐면 조립할때, 일일이 각도 맟추고 구멍맞추기가 힘들기 때문입니다. 반면에 해체는 걍 빼버리면 되니까 간단하구요~
그럼 오늘 포스팅도 도움이 되셨다면 댓글, 하트 달아주세요~~
그럼 다름에도 더 좋은 포스팅으로 찾아볼게요~
안녕
'디자인기술' 카테고리의 다른 글
| 무료 이미지 png, svg free 움짤 제공 사이트 ! (0) | 2024.05.01 |
|---|---|
| Fusion360 선풍기날개 만들기, 곡선솔리드, 곡선본체, 곡선평면 만들기 (0) | 2021.10.27 |
| 오토캐드, 오토데스크, Fusion360 축 만들기, 원형 패턴, 물체 돌리기, 축을 이용해서 돌리기, 물체 축 복사, 3D입문, 3D디자인 초보 (0) | 2021.10.26 |
| 오토데스크 Fusion360 퓨전360 입문 3D스케치 구속조건 적용 중점 자동 적용 안될때, 원인 및 해결 방법 (1) | 2021.10.18 |
| 오토캐드 Funsion360 10분 사용 후기 (0) | 2021.10.09 |


