안녕하세요 여러분~~
이번 포스팅인 저번에 말씀드린것과 같이 도면 공유시 상대방이 보기 편하게 수치 표시하는 법에 대해 알아보겠습니다.
그리고 길이 단위 변경 방법두요!!
오늘 강의는 도면보다는 설정하는 것들이여서 보기 편하고 받아들이기 쉬울거에요~
자 그럼 바로
먼저 해당 물체의 길이를 잴때 사용하는 명령어는 distance명령어에요!!
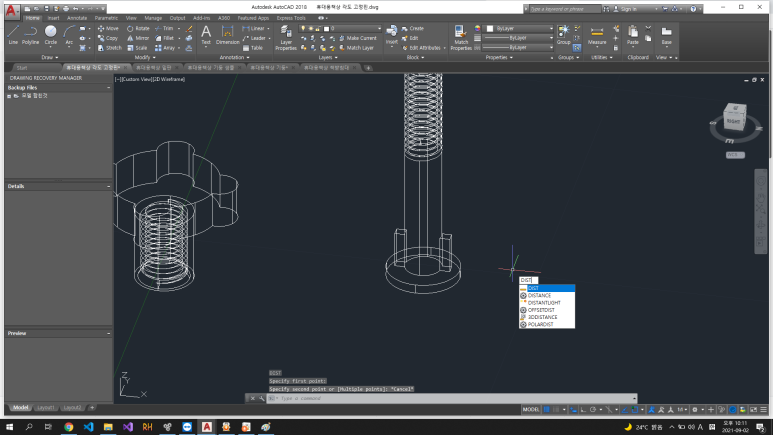
dist라고 입력하면 맨 첫번째 나오는 DIST입니다.
이것은 아래 사진처럼 그냥 길이가 궁금할때 사용하면 됩니다.
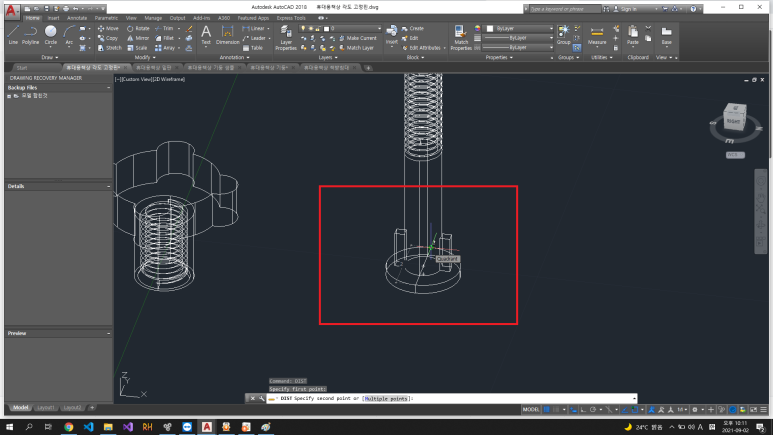
빨간 네모를 자세히 보시면 제가 원 길이를 쟀는데 2라고 나오죠. 단위는 cm입니다.
그 다음 아예 길이를 표시하고 싶은때는 dli 를 입력하면 됩니다. 명령어는 DIMLINEAR입니다.
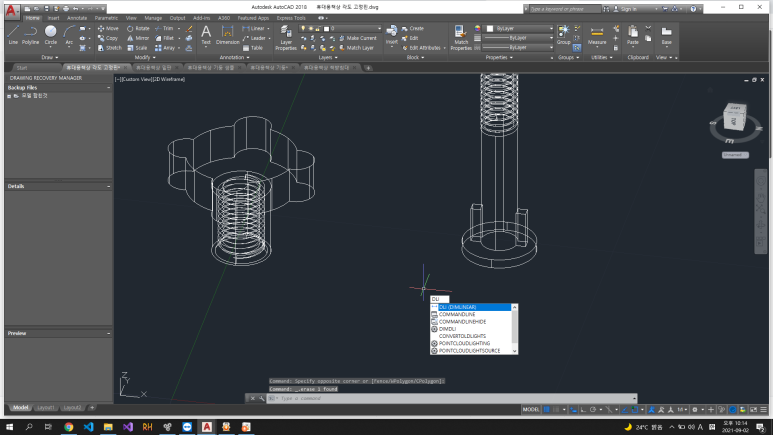
명령어를 입력수 치수를 dist처럼 재면 아래 사진처럼 치수가 딱 오브젝트처럼 생성됩니다!

저 치수는 오브젝트처럼 선택할 수 있고 설정값에서 숫자 크기 및 표기법을 수정 할 수 있습니다.
설정 방법은 이따가 알려드리겠습니다~
다음은 단위변경 방법입니다. 위 메뉴의 설정값에서도 바꿀 수 있지만, 명령어로 빠르게 바꾸는 연습을 하는게 좋습니다.
-DWGUNIT 명령어를 입력하면(소문자로해도됩니다.)
아래 사진처럼 명령 옵션을 물어봅니다.
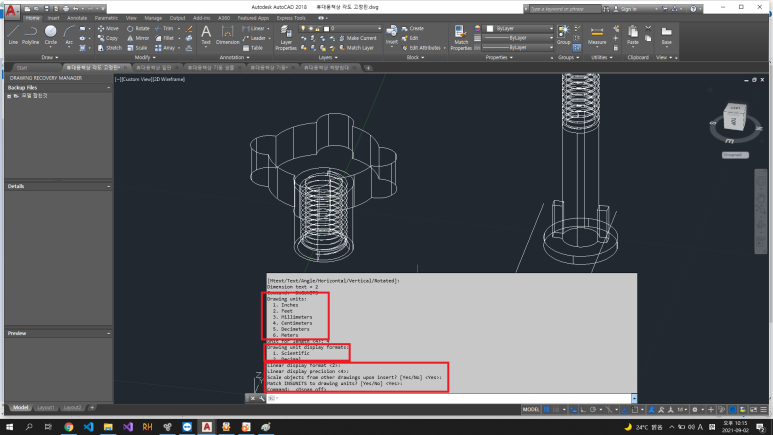
1번째로 길이 단위를 물어봅니다. 저때는 첫번쨰 빨간 네모상자 보기만 나옵니다.
인치, 밀리, 센치, 미터 등등 있으니 원하는 단위의 보기 숫자를 입력하고 엔터하면 됩니다.
그 다음 명령옵션은 길이를 표시할때 보이는 저 선의 모양입니다. 그냥 defualt값으로 엔터 치셔도 됩니다 ~
나머지 명령옵션들 다 그냥 엔터 치시면 됩니다.
그럼 명령이 끝나면서 좌표의 단위가 바뀌게 됩니다!! 다른 옵션들은 나중에 중수쯤 되시면 자동으로 알게 되실거에요~
마지막으로 치수 표시 설정하는 방법입니다.
d를 입력하고 엔터 치면 됩니다. 명령어는 DIMSTYLE입니다 !
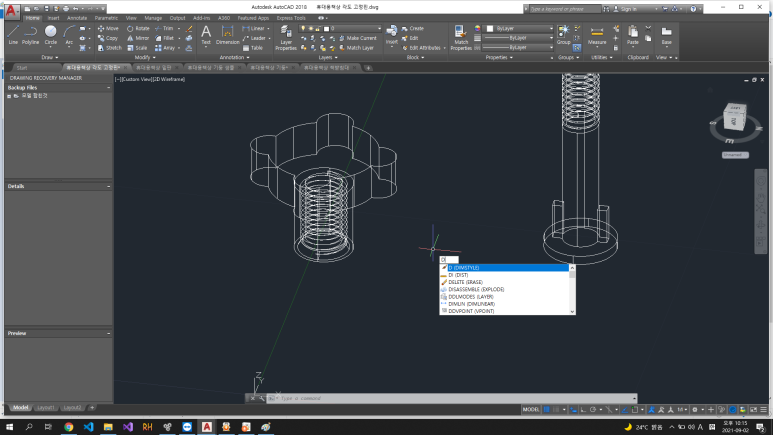
명령어를 입력하면

이런 창이 뜨는데, 저기서 modify(수정)을 눌러줍니다.
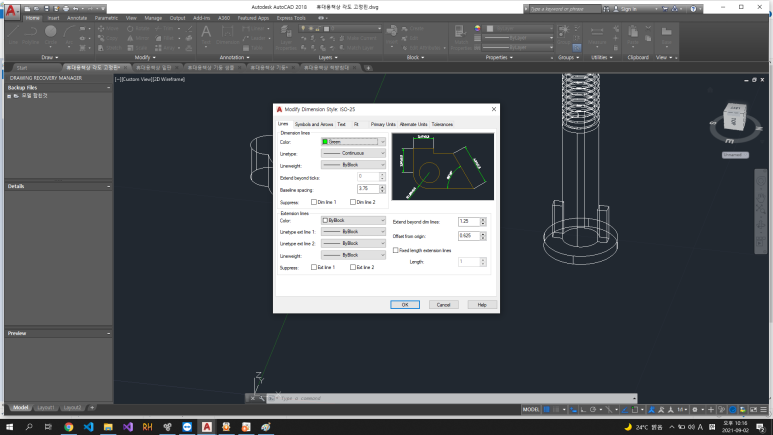
그럼 저렇게 치수 표시에 대한 설정값들이 나옵니다 !!
글씨가 너무 작아서
설명드리면,
1. 선 (모양, 색갈, 두께, 스타일 등등)
2. 화살표 ( 화살표 방향, 모양 색깔, 굵기 스타일 등등)
3. 텍스트 (문자 크기, 배치방향, 스타일 등등 여기서 배치 방향이란 실제 도면 치수와 공차[ 3d프린트 할때 조립식 제품은 합쳐지는 공간에 공차를 주어 출력했을때 구멍이 작아지는 현상을 막는 값입니다.]의 글자배치 입니다.)
4. 핏 (종류가 있는데 그냥 전체적인 스타일 목록이라고 보시면 됩니다. 1번 스타일, 2번 스타일 이렇게 캐드 애에서 정해준 스타일 목록입니다.)
5. 프라말리 유닛, 주요값 (실제 치수표시의 스타일(건축, 엔지니어링, 사이언스 스타일 등등, 강조 정도 같은것은 설정합니다.)
6. 얼티메이트 유닛, 최상값( 실체 치수를 아주 자세하게 표현해줍니다. 활성한다면 활설 후 설정할 수 있습니다.)
7. Tolerances 공차 입니다.( 3d프린트 할때 조립식 제품은 합쳐지는 공간에 공차를 주어 출력했을때 구멍이 작아지는 현상을 막는 값입니다.)
이런 설정값들이 있어 회사나 상대방이 원하는 스타일에 맞게 설정값을 정하여 치수를 넣어주면 됩니다~~
오늘은 설정값 위주로 설명을 해서 재미가 없었을겁니다~
이정도 강의를 다 이해하고 할줄 안다면 캐드 입문은 마쳤다고 보시면 됩니다~ 이제 명령어들에 익숙 해지면, 도면을 설계할때 기술이나, 2d -> 3d , 3d -> 2d 변환 하는 방법 같은 많은 기능들이 있답니다.
다음에는 PLC회로나, 제작물 도면을 예시로 보고 도면에 대한 설명을 하는 포스팅을 가져볼게요~
안녕~



