안녕하세요 여러분~
오늘 포스팅은 저번 강의에 말했다시피 2d to 3d 로 넘어가는 과정에서 가장 기초가 되는 부분을 포스팅할 거에요!!
[-vpoint, ucs, extrude, subtract, union, scale] 부분과 도형표현을 선으로 하는지, 물체로 하는지 등등에 대한 방법을 포스팅하겠습니다 !
캐드는 2d도면 설계작업에 자주 쓰이지만 3d작업에도 많이 쓰였답니다.
그만큼 캐드의 3d작업을 어느정도 할줄알면 차후 솔리드웍스라는cad 3d assemble 전용 프로그램을 사용하실때 더욱 쉽게 접근 하실 수 있을거에요~
자 그럼 바로 2d 에서 3d로 도면 전환하는것 부터 볼까요~~2d to 3d

대표사진 삭제
사진 설명을 입력하세요.
위 사진처럼 2d인 화면에서 -vpoint 명령어를 입력합니다. 엔터를 치면 뭔가를 또 입력하라고 나옵니다.

대표사진 삭제
사진 설명을 입력하세요.
위 사진은 어떤뷰로 볼래? 라고 물어보는 것입니다. 많은 입력값들이 있지만, 저는 1, -1, 1 을 입력하여 엔터를 칩니다. 저입력값을 치면 2d->3d화면으로 전환될때 아래 사진처럼 됩니다.

대표사진 삭제
사진 설명을 입력하세요.
우리에게 친숙한 3d도면이 됐습니다.
다른 입력값들이 궁금하면 다른값들을 넣어서 엔터해보세요~~
다 그럼 바로 extude(돌출)명령어 해보겠습니다 !!
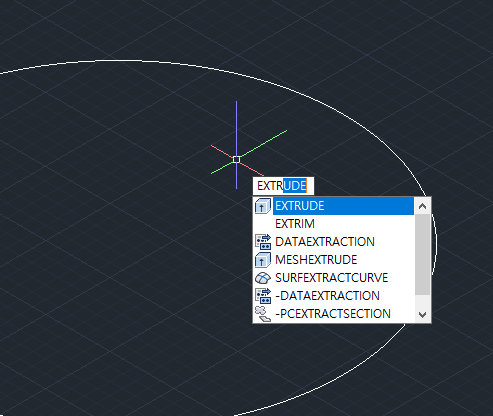
대표사진 삭제
사진 설명을 입력하세요.
엔터 치면 아래 사진처럼 오브젝트 고르라고 나옵니다.

대표사진 삭제
사진 설명을 입력하세요.
선택 엔터 후 마우스를 위아래로 움직이면 물제가 돌출되는것을 확인할 수 있습니다.

대표사진 삭제
사진 설명을 입력하세요.
위 사진처럼 원하는 높이값이 나오는데, 저때 높이값을 입력해서 엔터를 치면 그 값만큼 돌출이 됩니다.
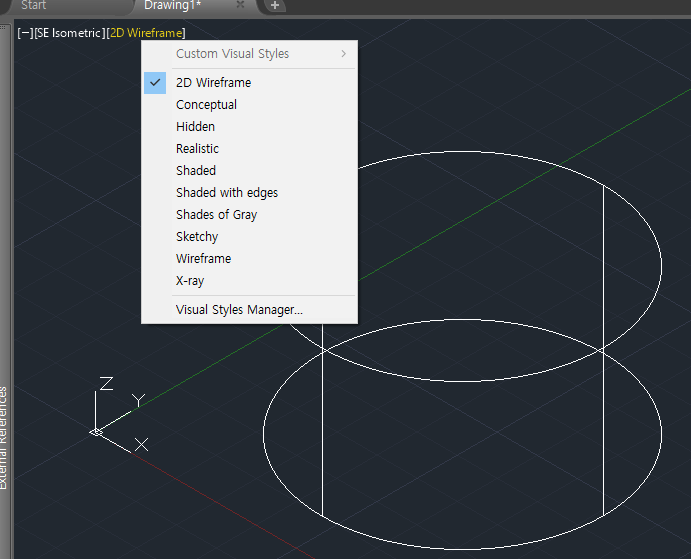
대표사진 삭제
사진 설명을 입력하세요.
도형은 보면 저렇게 속이 텅비게 보이는데, 이걸 실제 모형처럼 보기 위해서는 위 사진처럼 2D Wireframe 부분을 클릭합니다. 그럼 저런 리스트가 뜨는데, realistic을 클릭하면!

대표사진 삭제
사진 설명을 입력하세요.
이렇게 진짜 모형처럼 보입니다~ 이건 보기방식을 바꾸는 것입니다.
돌출과 도형 보기방식은 이정도면 충분하고,
바로 substract(제거)명령어 알려드리겠습니다.

대표사진 삭제

대표사진 삭제
사진 설명을 입력하세요.
만약 가운데 구멍이 뚫린 원통을 만들고 싶다면 위 사진처럼 가운데 얇은 원통을 또 만들어 줍니다.
그 뒤 아래 사진처럼 substract 명령어를 치고 엔터를 누릅니다.

대표사진 삭제
사진 설명을 입력하세요.
그럼 한번 물체를 선택하고 엔터, 두번째 물체를 선택하고 엔터를 치면 됩니다.
이때 첫번째 선택한 물체가 남고, 두번째 선택한 물체가 첫번째 선택한 물체와 결합한 부분과 함께 사라집니다.

대표사진 삭제

대표사진 삭제

대표사진 삭제
1번째 클릭 엔터, 2번째 클릭 엔터 ---> 두번째 클릭된 물체가 공통된 부분과 함께 사라진다.
위 사진과 같은 프로세스로 동작합니다!! 아주 쉽죠??? 당연하죠 3d 제일 기초니까요~
자 그다음은 ucs (도면 축 전환)명령어에 대해 알아보겠습니다.
예를들어 저 원에 수직이 되게 원기둥을 만들고 싶을때, 면에 대로 원을 그려서 바닥을 기준으로 원이 생성됩니다.
이때 ucs명령어를 사용하여 축을 전환해 줍니다.

대표사진 삭제

대표사진 삭제
사진 설명을 입력하세요.
위 사진을 보시면 usc명령어를 입력하고 엔터를 치면 또 어떤 값을 입력하라고 나옵니다. 빨간 네모칸처럼여
그때 아래 사진처럼 처음 물어볼땐 y엔터, 두번쨰 물어볼때 -90 엔터를 하면

대표사진 삭제
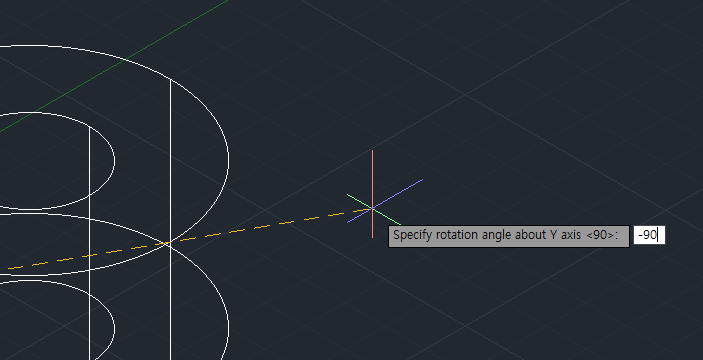
대표사진 삭제
사진 설명을 입력하세요.
아래 사진처럼 xy면이 세로로 서버리는 현상을 볼 수 있습니다.
이상태에서 circle(원)명령어로 원을 만들면 서있는 원을 그릴 수 있습니다 !!!.
물론 이렇게 안바꾸고 자동 기능을 켜고 면에 마우스 갓다대면 그 면에 맞게 자동 적용이 되는 기능이 있지만,
디테일하게 작업을 해야할때, ucs명령어가 필수라고 보시면 됩니다.
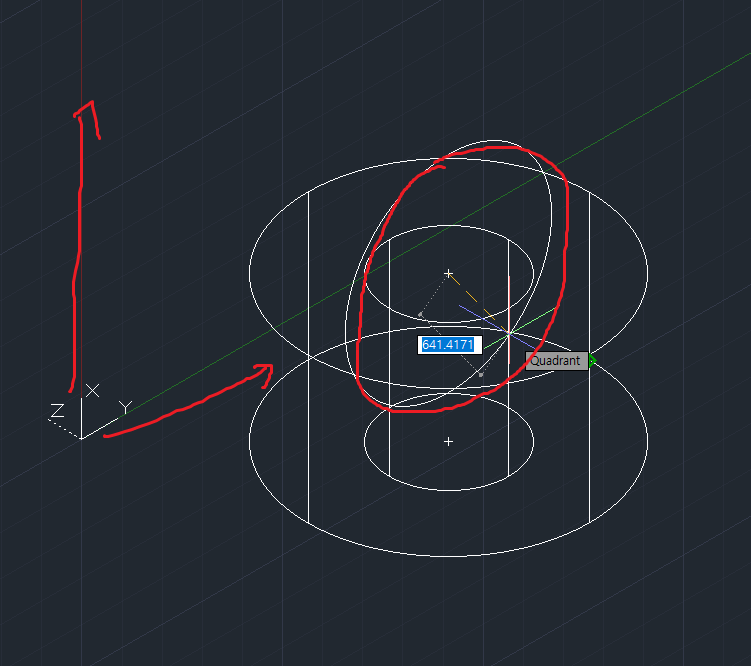
대표사진 삭제
사진 설명을 입력하세요.
자 이렇게 됐을때, 다음 union(결합)명령어를 위해 저 원도 돌출을 해주겠습니다.

대표사진 삭제
사진 설명을 입력하세요.
바로 위 사진처럼 union명령어를 입력해볼게요!
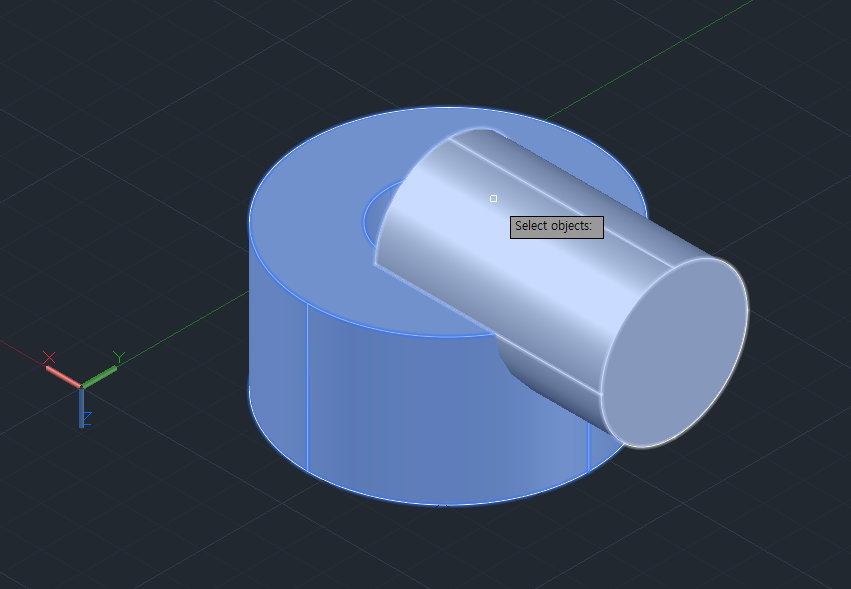
대표사진 삭제

대표사진 삭제
사진 설명을 입력하세요.
union명령어를 치고 엔터를 치면 물체를 선택하라고 나옵니다. 이때 여러물체가 선택가능한데, 결합하고 싶은 모든 물체를 선택하고 엔터를 치면!!
오른쪽 사진처럼 합쳐집니다. 만약 합쳐질 수 없는 물체나, 합쳐질 수 없는 돌출각도라면 합쳐지지 않습니다.
바로 scale(확장)명령어 설명드리겠습니다.

대표사진 삭제
사진 설명을 입력하세요.
똑같이 scale명령어 입력합니다.

대표사진 삭제
사진 설명을 입력하세요.
그럼 위 사진처럼 뭐 하나 선택하라고 뜨는데, 확대할 기준점을 체크하라는 뜻입니다.
가운데 클릭하면 가운데를 기준으로 스케일 조절이 되고, 맨 끝쪽 선택하면 큰쪽을 기준으로 스케일 조절이 됩니다.
즉, 움직이지 않았으면 하는 점을 클릭하고 스케일 조절을 하면 됩니다 !!

대표사진 삭제
사진 설명을 입력하세요.
이때 위사진의 옵션을 보고 c를 입력하고 엔터를 치면 기존 물체는 그대로 있고 새로운 스케일조절된 물체가 하나더 생깁니다. 카피입니다.
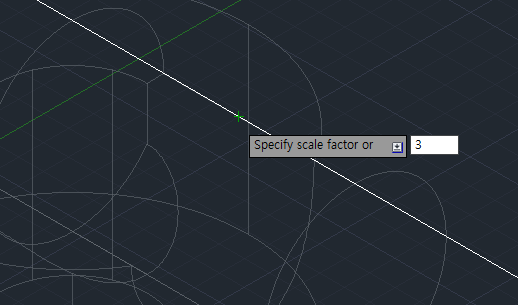
대표사진 삭제
사진 설명을 입력하세요.
c입력을 안하고 바로 숫자를 입력하면 배율로 적용됩니다.
지금 위사진과 같은 경우는 3배로 길이를 증가시키겠다 입니다.
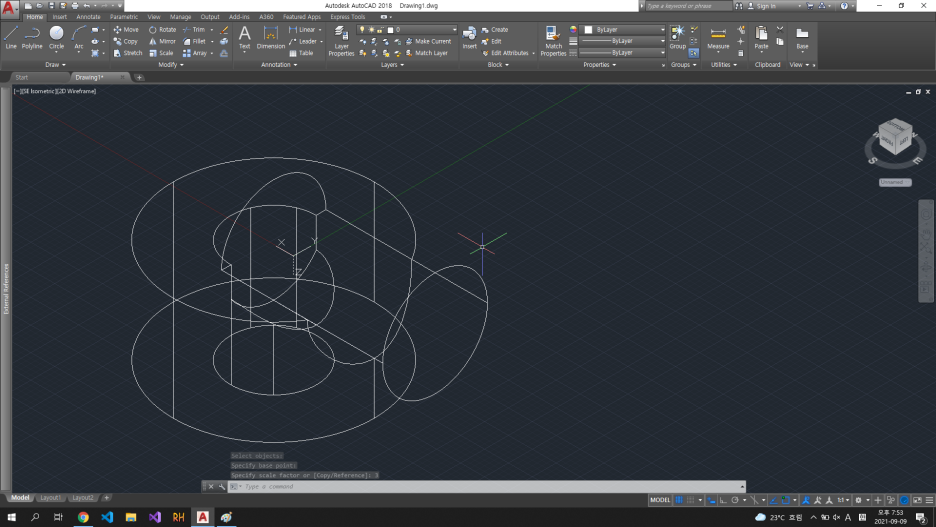
대표사진 삭제
사진 설명을 입력하세요.
짠 커졌어요!! scale은 2d에서 설명한것 처럼 쉽죠?
이렇게 오늘은 -vpoint, ucs, extrude, subtract, union, scale 에 대해 알아봤는데요~~
2d->3d 도면 변경이 되면 화면도 이리저리 돌려야 되고 정신 없을텐데,
이런 간단한 도면 각도, 화각 명령어들만 알아도 유연한 3d 디자인 작업이 가능하답니다~
다음 포스팅에는 3d작업시 2d 도형 -> 3d도형 변경하는 많은 방법들을 설명해드릴게요~
안녕~
'디자인기술' 카테고리의 다른 글
| 3d프린터 ender3-pro(엔더3프로) 초보자용 추천3d프린터 구매, 조립 후기 및 설명 (0) | 2021.10.04 |
|---|---|
| [오토캐드]부분 스케일 [블록을 이용한 축별 부분스케일] (scale, block, 공차)을 이용하여 볼트, 너트 공차 조정하기 (0) | 2021.09.30 |
| 오토캐드 기초 실제 도면 예시 및 PLC도면 예시 [layer구분, 페이지 구분, 페이지별 인쇄] 설계업무 하는일, 설계팀 하는 일, 설계 신입사원 하는 일 (0) | 2021.09.07 |
| 오토캐드 도면 수치 표시 및 단위 변경 [distance, DIMLINEAR, DIMSTYLE] (0) | 2021.09.02 |
| 오토캐드 선 분리하기, 레이어, 도면 레이어 보기 [explode, layer] (0) | 2021.08.31 |



