안녕하세요 여러분~
오늘은 어제 포스팅에 예고했던 바와 같이 오토캐드 기초강의 1강을 포스팅 해볼께요~
1강 2강 이렇게 진행으 안되겠지만 어쨌든 처음이니까 1강!!
자,
먼저 오토캐드를 처음 켜면 2d 화면으로
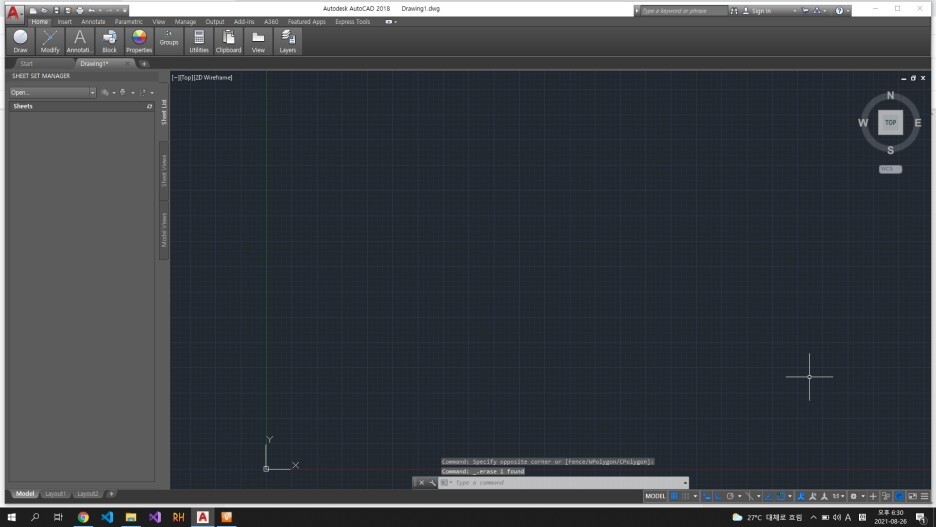
대표사진 삭제
사진 설명을 입력하세요.
이런 식으로 뜨게 돼요. 여기서 고수분들은 반갑겠지만, 처음 접하거나 이제 막 입문하신 분들은 화면도 칙칙하고, 저 보기싫은 작은 네모칸들, 수학싫어하는 분들은 저기 x,y 좌표 ㅋㅋㅋ 로 조금 막막한 느낌이 드실거에요~
하지만 걱정마요. 제가 쉽게 설명 다 해드릴게요.
먼자 가장 기본인 선(line) 그리기를 해볼게요!
캐드는 기본적으로 명령어 구조로 돼있어요. 클릭메뉴를 클릭해서 선을 그릴 수 있지만, 그러면 실력도 안늘고 나중에 필요한 기능을 못할 수 있기 때문에 전 처음에는 명령어를 쳐서 연습하는걸 추천드려요
자, 본론으로 선(line)그리기 해볼게요~
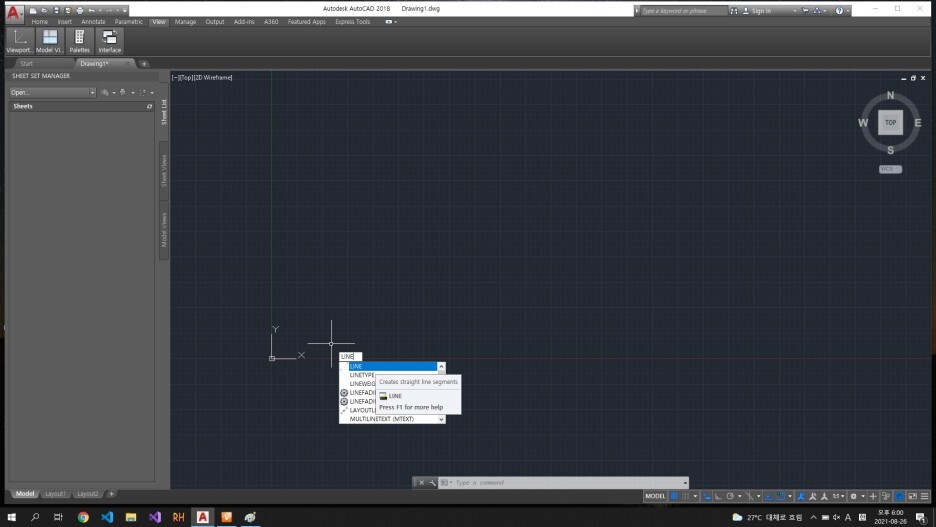
대표사진 삭제
사진 설명을 입력하세요.
먼저 esc연타를 해주고 아무 명령진행이 없는 상태로 만들어 줍니다.
그리고 그냥 line이라고 입력하면 사진과 같이 LINE 메뉴가 나옵니다.
엔터 치면
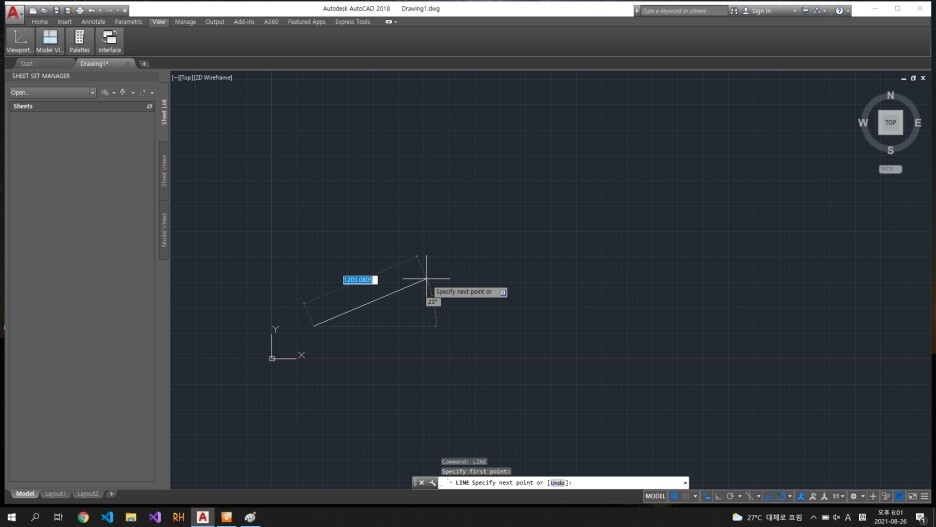
대표사진 삭제
사진 설명을 입력하세요.
처음 시작부분을 클릭하고 원하는 방향으로 클릭하지 않고 그냥 마우스를 움직이면 선이 그어져요~
당연히 끝지점에 클릭하면 선이 완성되죠~!!!
쉽죠~
근데 여기서, 도면설계나, 실제 작업할때, 시작위치를 디테일하게 정확하게 정해주고 싶다면~
좌표를 입력해 주면돼요. 순서는 x, y, z 죠 당연히~
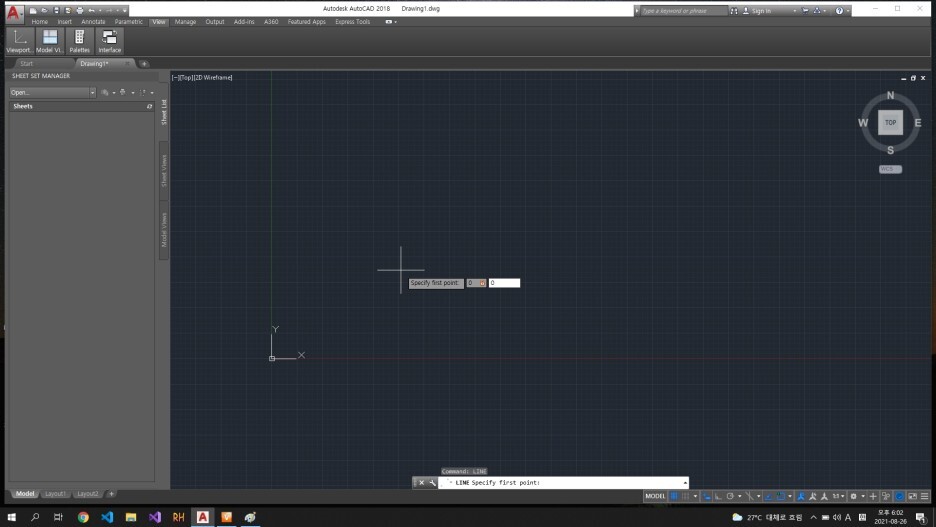
대표사진 삭제
사진 설명을 입력하세요.
사진처럼 0입력 후 ,(콤마) 0 입력 하고 엔터를 치면 (0,0) 좌표로 이동이 돼요.
물론 0입력 ,(콤마) 0입력 ,(콤마) 0입력 이러면 (0,0,0) 좌표로 이동하겠죠 3D일 경우에요~
자 그럼 선을 그엇는데 그 선을 다른곳으로 이동시키고 싶다!?
그럼 MOVE 명령어를 입력하면 됩니다.
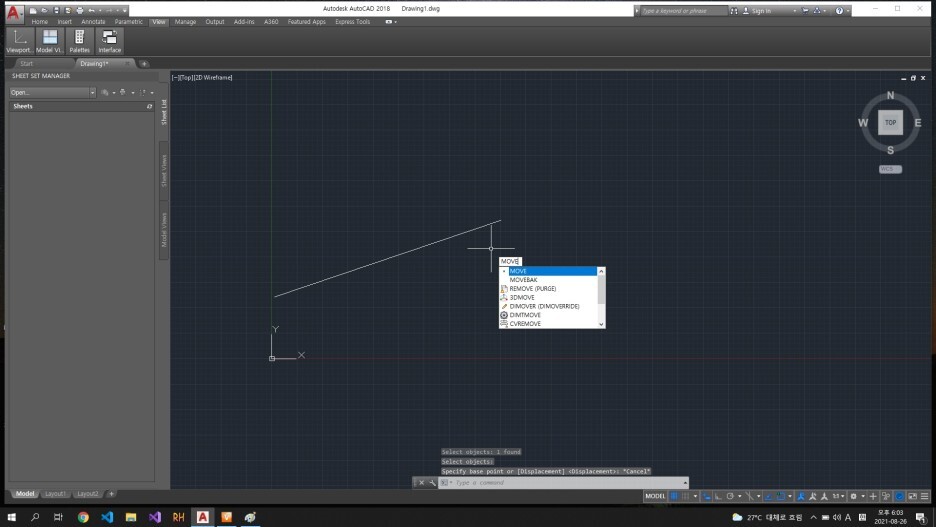
대표사진 삭제
사진 설명을 입력하세요.
하지만!! 그냥 단순히 이동을 시킬 수 있다면 캐드 강의 포스팅 따위는 하지 않겠죠.!!
여기서 MOVE를 선택하면 오브젝트를 선택하라고 나옵니다.
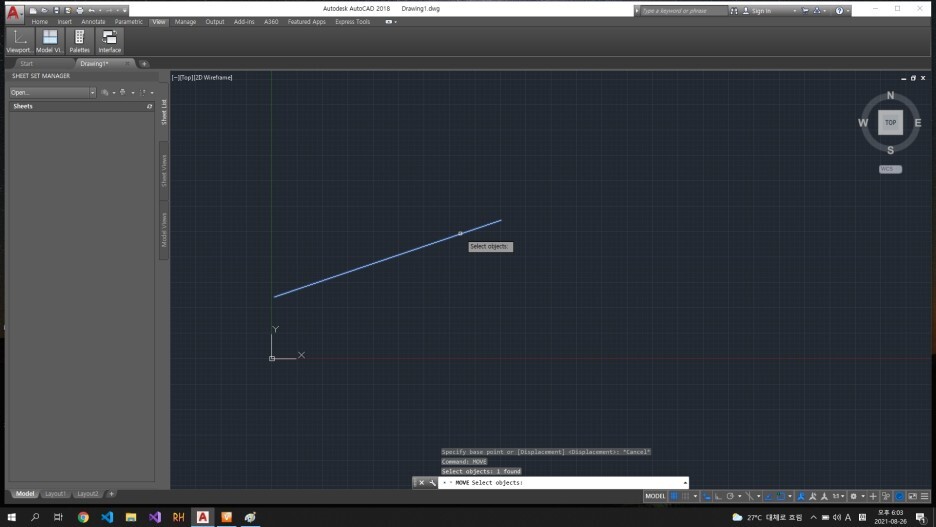
대표사진 삭제
사진 설명을 입력하세요.
그때 선(이동하고자 하는 물체) 를 클릭하고 엔터를 치면 됩니다.
그럼 또 캐드는 이동하는 기준점을 물어봅니다.
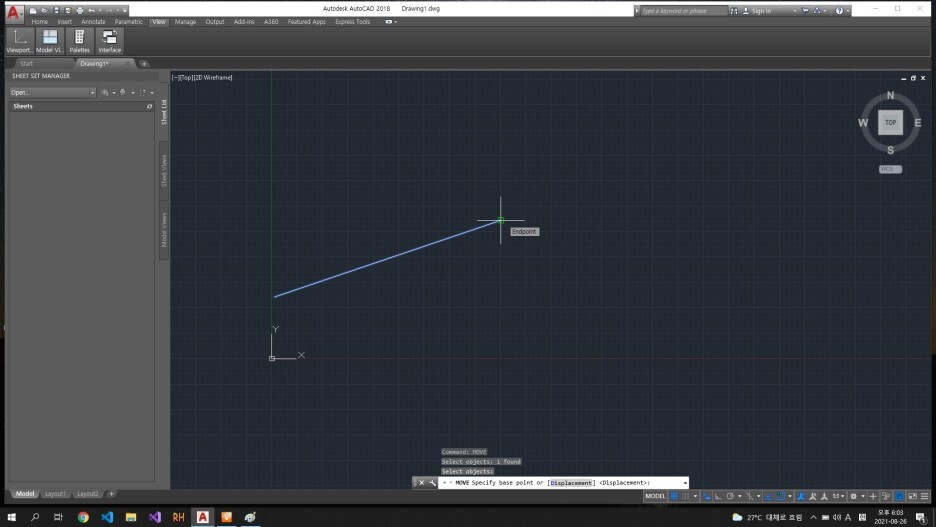
대표사진 삭제
사진 설명을 입력하세요.
이렇게 이동 기준점을 체크 하면돼여
체크하고 이동을 하면 아래 사진처럼 나오죠~
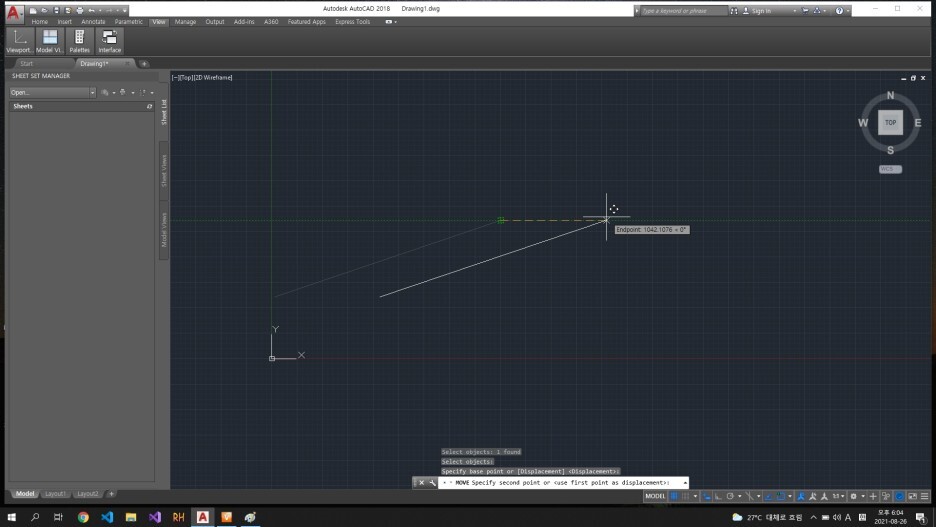
대표사진 삭제
사진 설명을 입력하세요.
원하는 지점에 클릭하면 이동이 완료 돼요.
물론 이 이동 시작점도 클릭 말고 좌표로 선언을 해줄 수 있어요. 위에 선언하는 방식으로 죄표 값을 입력하고 엔터
저는 0 , 0 을 입력해서 예시를 만들었어요
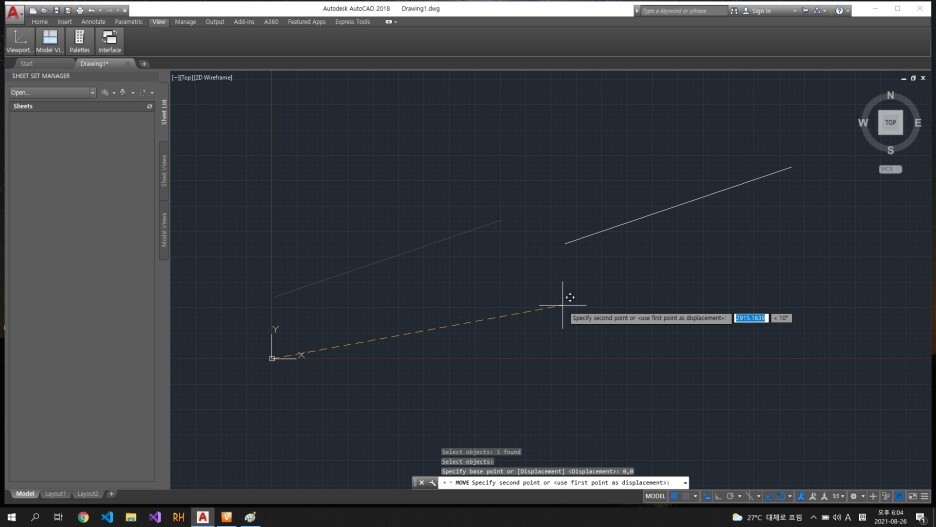
대표사진 삭제
사진 설명을 입력하세요.
원점에서 점선이 시작되는게 보이시죠? 저렇게 이동 기준점을 물체 이외의 곳으로 잡을 수도 있답니다.
설계 도면 작업할때는 자주 쓰여요.
자~ 선(line)을 이정도 에서 끝내고, 이제 면(사각형, 원)도 선언, 이동 방법 알아볼게요~
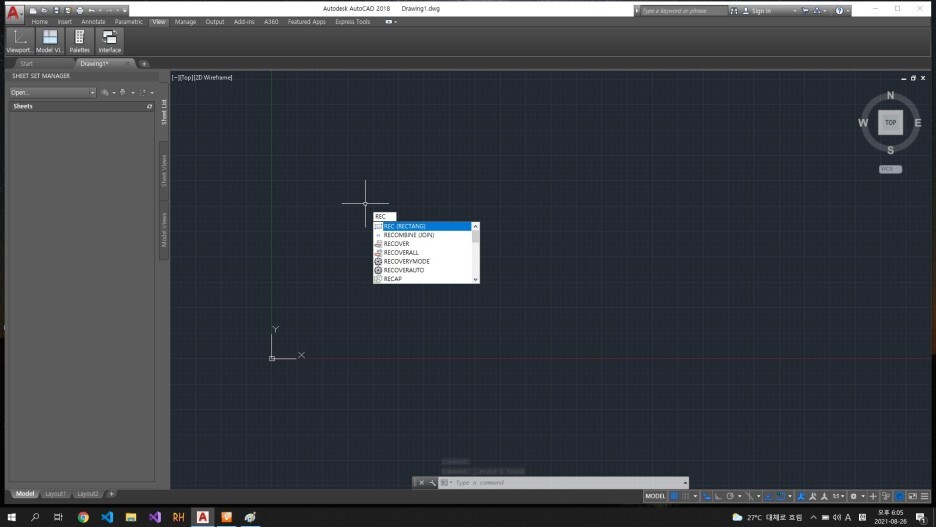
대표사진 삭제
사진 설명을 입력하세요.
사각형은 rectanc 이라는 명령어로 생성 할 수 있어요. 물론 좌측 상단에 모양 클릭해서도 가능하구요.
선(line)과 마찬가지로 생성 위치는 클릭, 좌표 선언으로 위치를 정해줄 수 있습니다.
사각형은 가로, 세로 길이가 있는데, 마우스로는 정확도에 한계가 있기 때문에 결국 타이핑을 해서 길이를 정하는데요~
이때 가로 세로 기준은 x,y 좌표 입니다. 현재 화면에서는 x길이가 가로고 y길이가 세로길이겠죠?
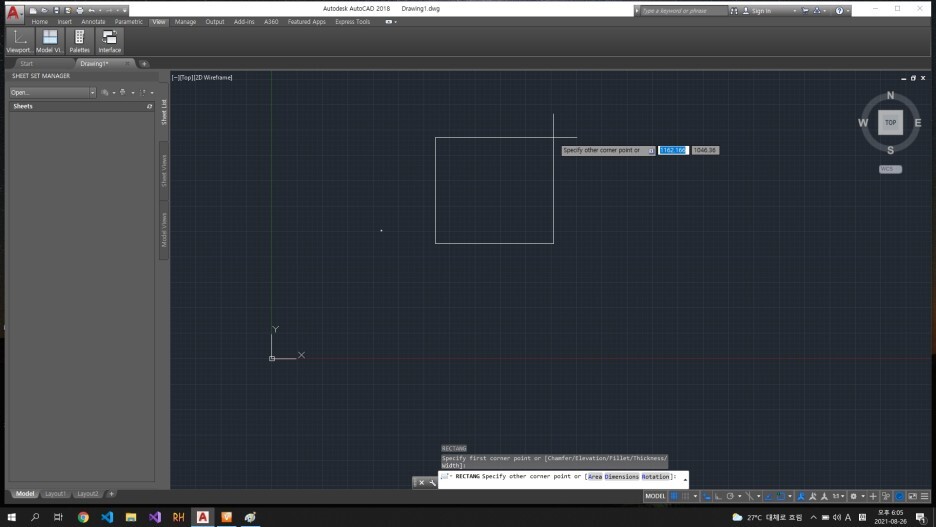
대표사진 삭제
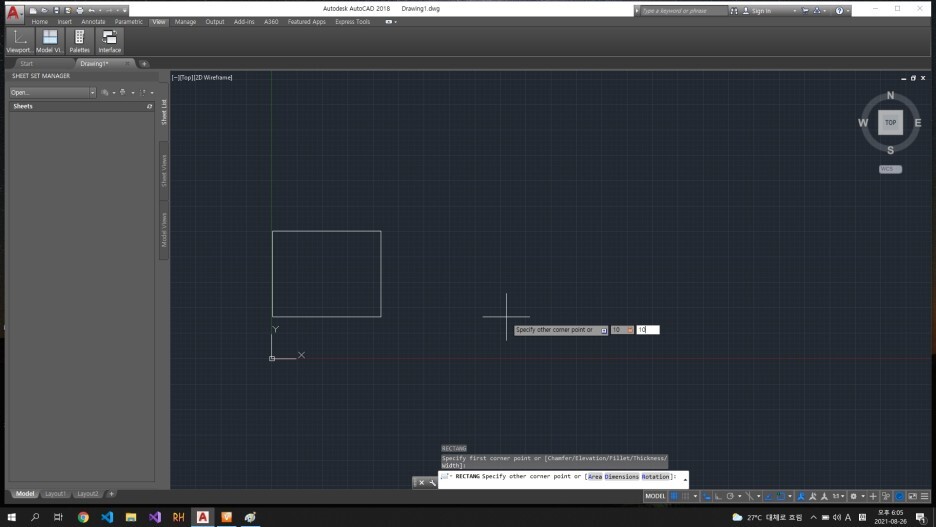
대표사진 삭제
좌 (드레그로 길이조절),, 우(좌표값으로 길이조절)
사격형(rec)을 이동하는 방법도 알아볼게요~ 당연히 선(line) 이동하는 방법과 동일합니다.
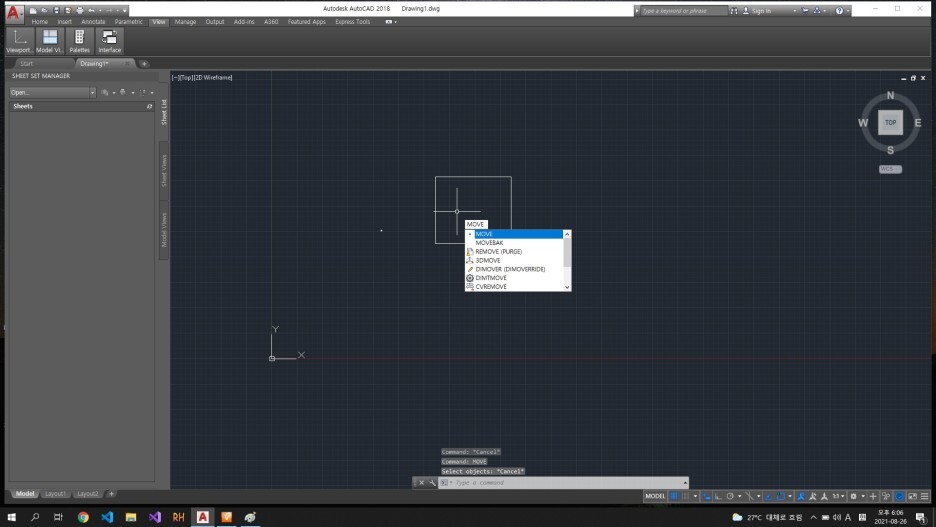
대표사진 삭제

대표사진 삭제
move 선언 후 이동 시작지점 클릭 후 이동!
선(line)과 똑같죠?
이제 원 만남았네요~
원은 circle 명령어로 생성이 가능해요
원은 한가지 더 특징이 있는데 길이를 정하는 방법이 여러가지 있어요.
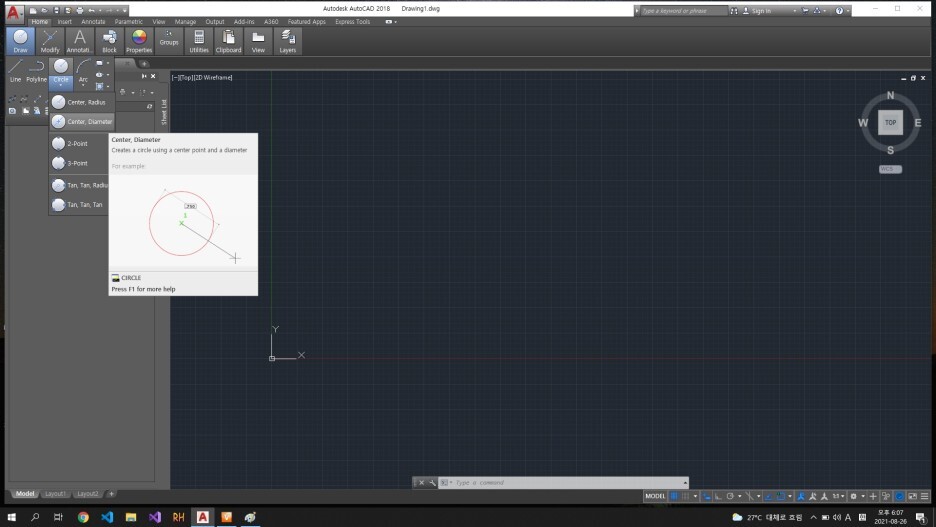
대표사진 삭제
사진 설명을 입력하세요.
반지름 선언, 지름 선언, 두 점 선택 등등 상황에 맞게 길이 조절 방식을 선택해서 원(circle)을 생성하면 되겠습니다.
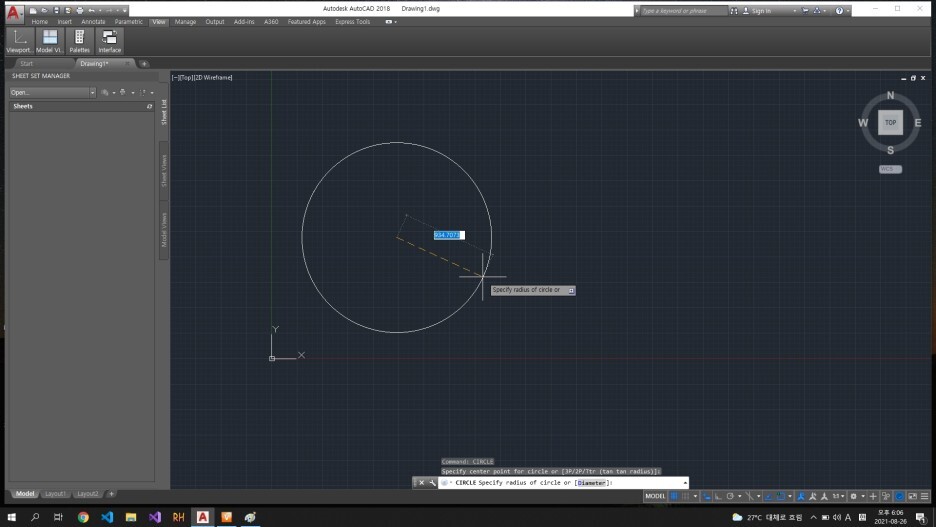
대표사진 삭제
반지르으로 원(circle) 생성
저는 일단 반지름으로 생성 할게요
원(circle)을 이동하는 방법도 선(line)과 동일해요.
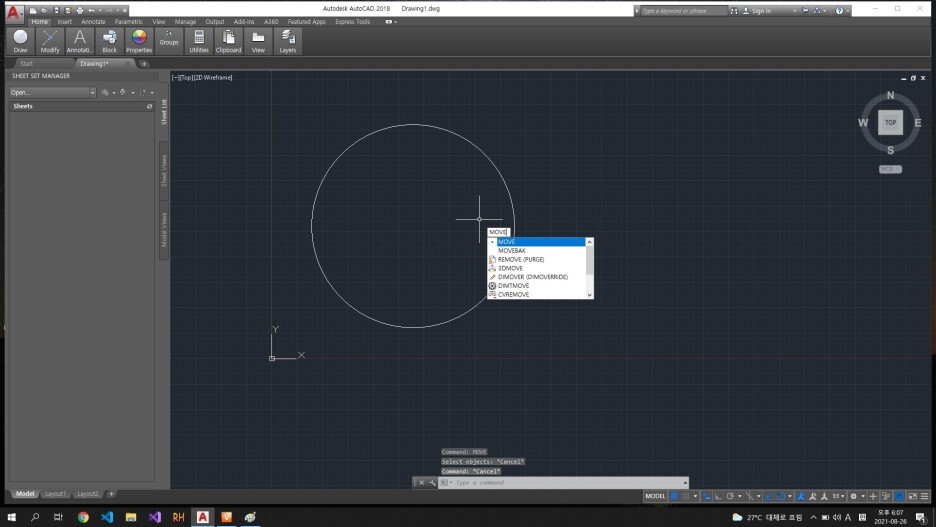
대표사진 삭제
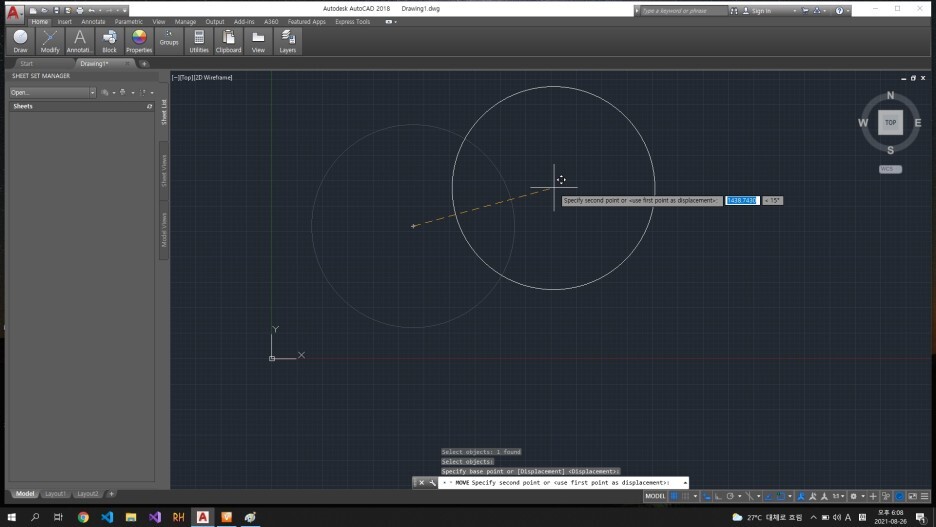
대표사진 삭제
move 선언, 이동 기준점 클릭 후 이동!!
똑같죠? 원은 중점, 상하좌우 양끝점들을 기준점으로 체크 할 수 있어요. 물론 좌표 선언으로도 가능하구요!!
이번강의 마지막으로 수직기능, 자석기능들에 대해 알려주고 마무리 할게요!
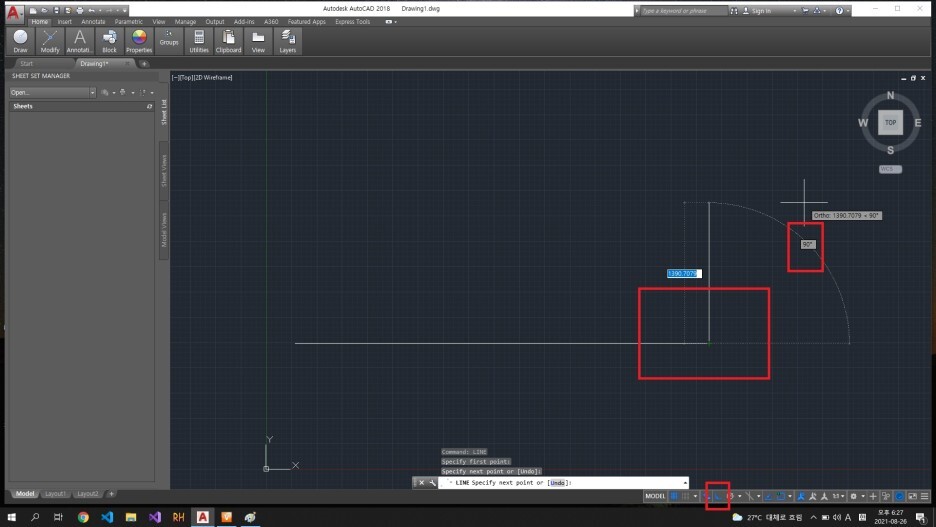
대표사진 삭제
빨간 네모를 보시면 직각모양이죠?
하단의 빨간상자에 직각모양 버튼(F8)을 활성화 시키면 모든 선(line), 편집 작업이 직각으로만 조절을 할 수 있어요. 각도를 90도 로만 조작이 가능한거에요. 따라서 필요할때만 F8(자동직각)을 눌르면서 작업해야 겠죠?
다음은 자석기능들에 대해 볼게요.

대표사진 삭제
사진 설명을 입력하세요.
빨간 상자를 보면 많은 종류의 자석기능들이 있는데, 그림을 보면 어떤 자석인지 감이 오실거에요.
필요할때 마다 체크해서 쓰면 되는데, 다 체크를 해버리면, 한번에 한번의 자석기능을 할때 마우스 주변에 모든 자석기능이 발동을 해서 원하는 자석기능 발휘를 못할 수 가 있어요.
최대한 필요한 만큼만 적게 클릭해서 효율적인 자석 기능 사용을
추천드릴게요!!
또한 자석기능이 많은 만큼 어떤 자석기능은 조건이 있어요.
예를 들면
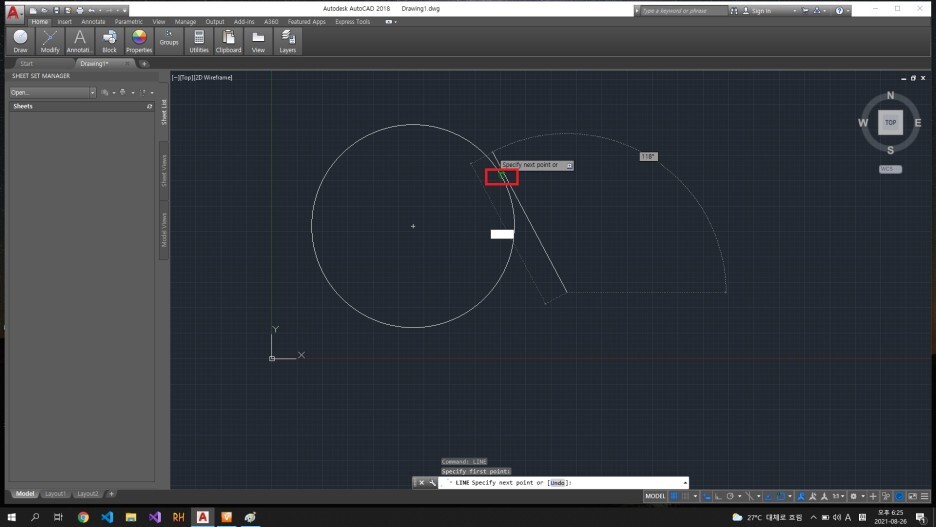
대표사진 삭제
사진 설명을 입력하세요.
접선같은 경우 기존 원(circle)에 선(line)을 생성해서 접선을 지나는 선을 만들고 싶을때, 빨간 상자의 모양이 떴을때 클릭을 하면 접선이 생겨요
하지만 저럴때는
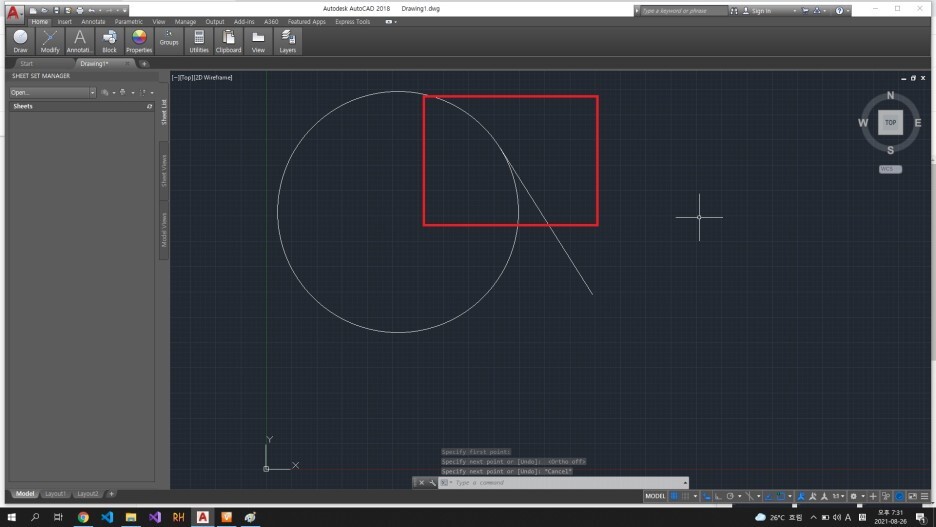
대표사진 삭제
사진 설명을 입력하세요.
위 사진처럼 접선이 되고 선(line)이 원 과 닿으면 끊어져 버립니다.
접선에 닿고 선(line)이 지속적으로 뻗어 나가는 자석을 원한다면 !!
사진처럼 모양이 나와야 합니다.
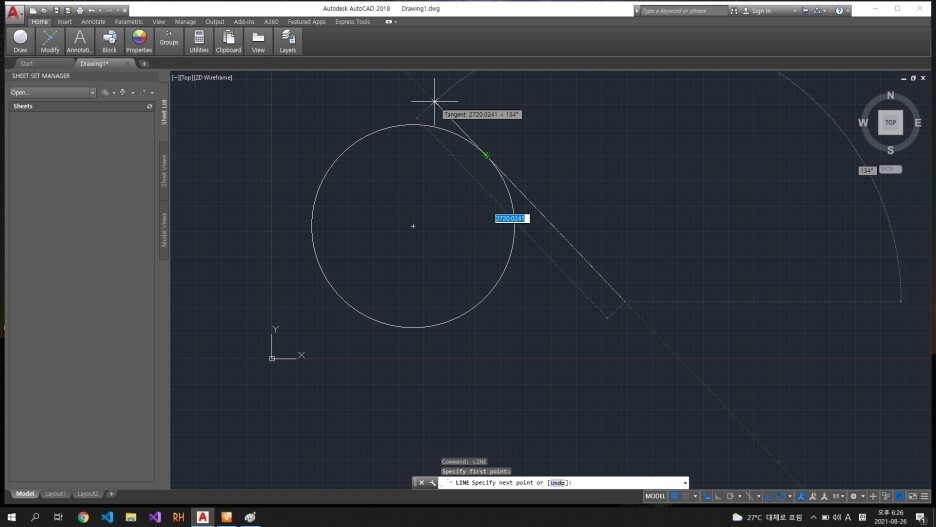
대표사진 삭제
사진 설명을 입력하세요.
저런 기능의 자석이 나오게 하기 위해서는 위에 접선 모양에서 그 접선 모양을 선(line)과 수평이 되면서 마우스를 관통해주면 저런 자석모양으로 바뀌게 됩니다. 그럼 모양을 유지한채 도착지점을 클릭하거나, 길이를 입력하고 엔터를 누르면 접선을 지나는 선(line)이 생성됩니다.
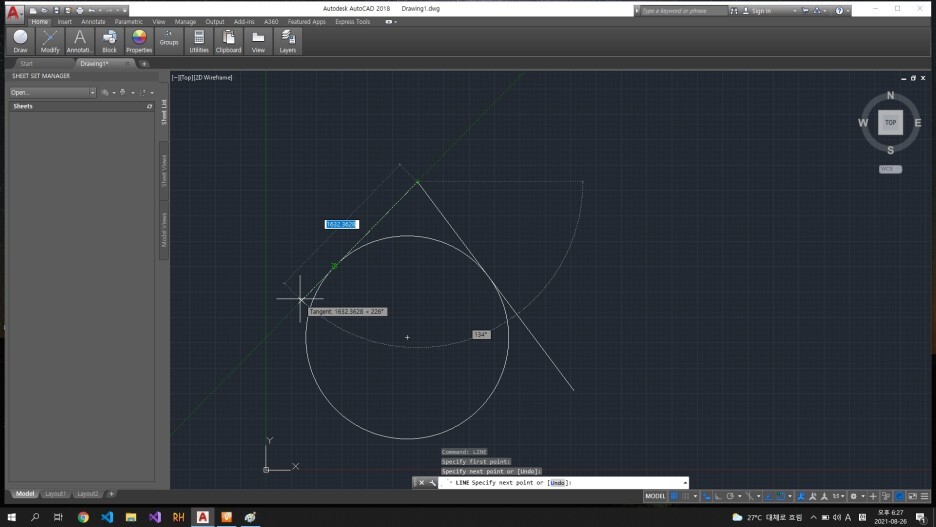
대표사진 삭제
접선을 지나는 선 2개 긋기
자 오늘은 선(line), 사각현(rec), 원(circle) 가장 대표적인 선과 면에 대해 생성과 이동, 그리고 자석기능을 알아 봤는데요~
복잡한 설계도면을 생성할때 쓰는 Tool인만큼 간단한 기능도 복잡하게 사용해야 하는 단점이 있습니다.
그래서 캐드를 돈주고 배우는거죠 ㅎㅎ Tool자체도 비싸구요.
다음 강의에는 물체를 이미 생성했는데 크기를 바꾸고 싶다, 혹은 가로, 세로 길이를 바꾸고 싶다 등등
크기 편집에 해대 강의를 해볼게요~ 이것도 그림판처럼 드레그 해서 걍 줄였따 늘렸다 하는 방식이 아닙니다 ㅋㅋㅋ
그럼 다음에 봐여~
안녕~
'디자인기술' 카테고리의 다른 글
| 오토캐드 도면 수치 표시 및 단위 변경 [distance, DIMLINEAR, DIMSTYLE] (0) | 2021.09.02 |
|---|---|
| 오토캐드 선 분리하기, 레이어, 도면 레이어 보기 [explode, layer] (0) | 2021.08.31 |
| 오토캐드 선 합치기, 선 없애기, 선 목표치까지 늘리기[join, trim, extend] 선 편집 (0) | 2021.08.30 |
| 오토캐드 오브젝트 물체 크기조절, 길이조절, 물제 편집 [scale, extend, stretch] 늘리기, 줄이기 (0) | 2021.08.30 |
| 오토캐드3D 기초오토캐드 3D, 2D 작업 기초 (0) | 2021.08.25 |



